Windows 10 is a powerful and versatile operating system, but it can also slow down over time due to various reasons. If you want to speed up your Windows 10 computer, here are some tips that you can follow, presented in a serial order:
Step 1: Uninstall Unnecessary Programs
The first step to speeding up your Windows 10 computer is to remove any programs that you no longer need or use. To do this, go to the Start menu and click on Settings. From there, click on Apps and then select the program you want to uninstall. Click on Uninstall and follow the instructions to remove the program. Repeat this process for any other programs that you want to remove.
Step 2: Disable Startup Programs
When your computer starts up, some programs automatically launch, which can slow down the boot process. To disable startup programs, press Ctrl + Shift + Esc to open the Task Manager. Click on the Startup tab, select any programs that you don't need to start up automatically, and click on Disable.
Step 3: Use Disk Cleanup
Disk Cleanup is a built-in utility in Windows 10 that can help you free up disk space by removing temporary files and other unnecessary files. To use Disk Cleanup, go to the Start menu and type "Disk Cleanup" in the search bar. Click on the app, select the drive you want to clean up, and follow the instructions to delete unnecessary files.
Step 4: Defragment Your Hard Drive
Over time, your hard drive can become fragmented, which can slow down your computer's performance. To defragment your hard drive, go to the Start menu and type "Defragment and Optimize Drives" in the search bar. Click on the app, select the drive you want to defragment, and click on Optimize.
Step 5: Disable Visual Effects
Windows 10 includes various visual effects that can make your computer look more appealing, but they can also slow down your computer's performance. To disable visual effects, right-click on the Start button and select System. Click on Advanced System Settings, then click on Settings under the Performance section. Select "Adjust for best performance" to disable all visual effects.
Step 6: Adjust Power Settings
If you're using a laptop, adjusting your power settings can help to improve your computer's performance. To do this, click on the battery icon in the taskbar and select "Power Options." From there, select a power plan that prioritizes performance over energy savings.
Step 7: Install an SSD
If you're willing to invest some money, upgrading your hard drive to an SSD (solid-state drive) can significantly improve your computer's performance. SSDs are much faster than traditional hard drives, which can make your computer boot up and load programs much more quickly.





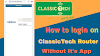
0 Comments